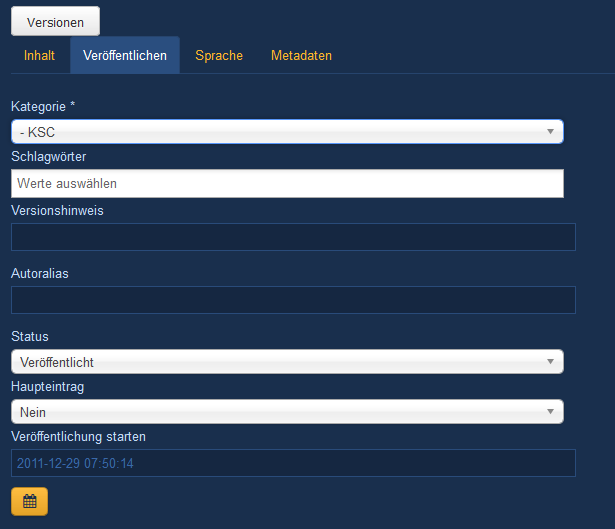Beiträge schreiben
Vorab: Diffamierende, rassistische oder fremdenfeindlichen Äußerungen werden von mir (Dirk Hartleb) kommentarlos gelöscht. Ich möchte Euch bitten in den Beiträgen sachlich zu bleiben. Ich bin als Inhaltlich Verantwortlicher gemäß § 55 Absatz 2 RStV auf dieser Seite geführt, und damit rechtlich für alle Inhalte auf dieser Seite Verantortlich. Beim Hochladen von Bildern und oder Texten müsst ihr sicherstellen, dass ihr die Rechte zur Veröffentlichung habt.
Schön, dass Du diese Seite gefunden hast. Den Menüpunkt Mitgliederinfos kannst Du nur sehen, wenn Du als KSC-Mitglied von den Administratoren der KSC Homepage eingetragen wurdest.
Alle Inhalte in der KSC Homepage (auch diese Seite) werden als Beiträge bezeichnet. Nur als KSC Mitglied hast du das Recht eigene Beiträge zu schreiben, die auf der Homepage veröffentlicht werden. Dies kann zum Beispiel eine Vorstellung deines Modells oder ein Baubericht sein.
Einen eigenen Beitrag schreibst du, indem Du auf den Link "Beitrag schreiben" links im Benutzermenü clickst.
Es öffnet sich ein Editor in dem du deinen Bericht schreiben kannst. Auf die Standard funktionen zur Textbearbeitung möchte ich hier nicht weiter eingehen, sondern ich möchte nur auf ein paar Besonderheiten eingehen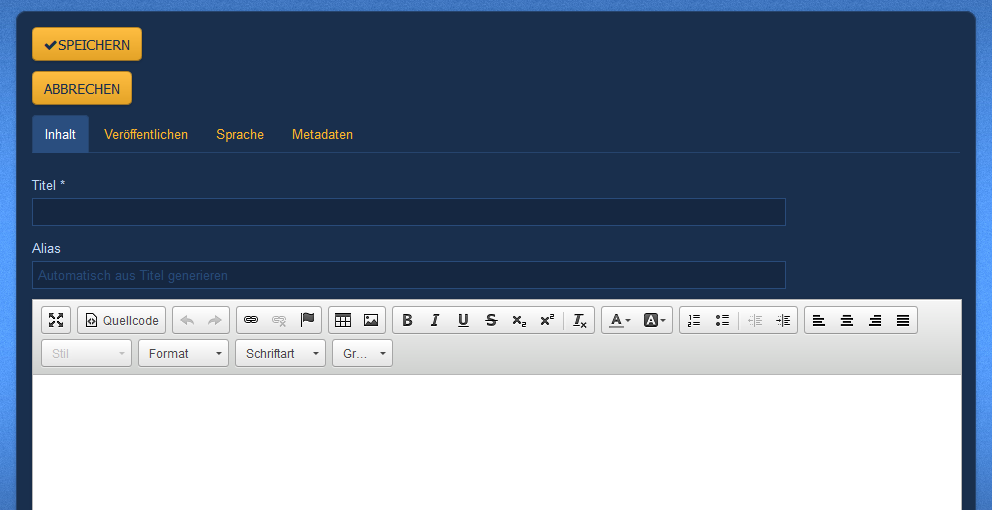
Titel: Der Titel des Beitrags wird automatisch als Überschrift im Beitrag angezeigt
Alias: wenn dieses Feld leer gelassen wird, übernimmt das Programm automatisch den Titel des Beitrags als Alias.
Beim speichern des Beitrags kann es zu einer Fehlermeldung kommen, wenn bereits ein Beitrag mit dem gleichen Namen existiert, da der Alias als eindeutige Identifizierung des Beitrags in der Datenbank dient. Mit zurück wird dein Beitrag wieder angezeigt, dann bitte einfach den Namen des Alias ändern, z.B. durch anhängen einer Zahl.
Formatierung des Textes
Schriftarten, Schriftgrößen, Farben, Überschriften, etc. werden über einen "Style" in einer Systemdatei festgelegt. In dem Texteditor werden die Formatierungen leider nicht so angezeigt wie sie im nachhinein auf der Webseite erscheinen. Über Format könnt ihr den Text formatieren. Hier ein paar Beispiele.
Normaler Text
Überschrift 1
Überschrift 2
Überschrift 3
Ich möchte noch bitten von allzu verspielen Formatierungen abzusehen, damit ein einheitliches Bild der Homepage erhalten bleibt.
Bilder einfügen
Neue Bilder kannst du selbst hochgeladen. Bitte die Bilder vor dem Hochladen mit einem Grafikprogramm verkleinern. Wenn Du möchstest, dass dein Bild mit einem Click vergrößert dargestellt wird, ist es sinnvoll zwei größen des Bildes hochzuladen. Einmal eine kleine Version mit max. 500px Bildbreite zur direkten anzeige in deinem Beitrag und eine Version mit ca. 1200px Breite als vergrößertes Bild. Die beiden Bilder solltest du eindeutig benennen, z.B. Boot_klein.jpg und Boot.jpg
Mit einem Click auf den Button "Bild" (unten im Editor) öffnet sich ein weiteres Fenster. Um ein bisschen Ordnung zu halten, möchte ich dich bitten Modellbilder in den Ordner "Modelle" hochzuladen. Wenn Du viele Bilder zu einem Modell hochladen willst, schreibe mir bitte eine Mail, dann lege ich extra einen Ordner für dein modell an. Vor dem Hochladen den Ordner "Modelle" doppelclicken. Dann auf den Button "Durchsuchen" clicken und Dein Bild weches du hochladen willst auswählen und das "Hochladen starten". Nachdem das Bild hochgeladen wurde, dein Bild auswählen und auf "Einfügen clicken".
Versehentlich falsch hochgeladene Bilder können von dir nicht gelöscht oder verschoden werden. Dieses können nur die Admins.
Bitte nun das Bild mit einen Click markieren und mit einen Click auf den Button "Bild einfügen/bearbeiten" 
Nun muss noch dein "großes" Bild welches mit einem click angezeigt werden soll verlinkt werden. Dazu noch einal auf Edit Bild gehen und die "Quelle" kopieren. Dies ist der Pfad unter dem dein Bild abgespeichert ist. Das Fenster wieder schließen und auf das Kettensymbol  clicken.
clicken.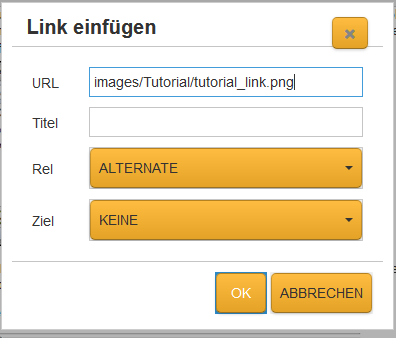
Unter "Link URL" nun den eben kopierten Pfad einfügen und den Bildnamen die größere Version des Bildes ändern.
Veröffentlichen
Kategorie: hier legst du fest, wo dein Beitrag auf der Homepage angezeigt werden soll.
Zugriff: Wenn Du möchstest, dass dein Beitrag nur für bestimmte Benutzergruppen bestimmt ist, kannst du hier die Berechtigung für deinen Beitrag umstellen.
Speichern
Nach dem Speichern wird dein Beitrag geschlossen. Der Beitrag ist dann noch nicht sichtbar. Die Administratoren bekommen eine Mail und müssen den Beitrag noch freischalten. Nach der Freischaltung ist der Beitrag dann in der jeweiligen Rubrik zu finden. Wenn du dich an der Webseite anmeldest, siehst du bei deinen Beiträgen links oben in der Ecke ein kleines Symbol mit einem Stift. Über diesen Button kannst du nun jederzeit deinen Beitrag ohne weitere Freigabe bearbeiten.
Alle gespeicherten Einstellungen können von den Admins bearbeitet werden, wenn mal was nicht klappt meldet euch einfach bei mir. Dann finden wir bestimmt schnell eine Lösung.
Gruß Dirk
Zugriffe: 10483